HPC Quick Start Guide
Hello and welcome to the HPC Quick Start Guide. The goal of this document is to get readers up and running on the system as quickly as possible.
How to access HPC
Get an Account
The first thing that you need to do is make sure that you have an account on the HPC. If you are a student who has been tasked with using the HPC, it is very possible that you have been given an account already.
Before requesting an account, you should try logging into the web HPC manager with your Islander credentials.
If you were able to log in, then you are ready to get on the HPC.
If not, you will need to submit an account request here.
Get the Software
Once you have access, you need software for logging into a remote server and for transferring files to and from. This program is called an SSH client and there are many to choose from, depending on your operating system. Mac and Linux users will have a client installed by default and can learn how to find and use them here, but Windows users will have to install something. We will use SecureShell for this tutorial.
-----This next section is for Windows only-----
How to initiate Secure Shell in Windows.
- Before we start, we need to download the secure shell from the internet.
- Link: http://staff.tamucc.edu/tmerrick/SSHSec ... -3.2.9.exe
- It should automatically download the file, locate the file, and double-click it.
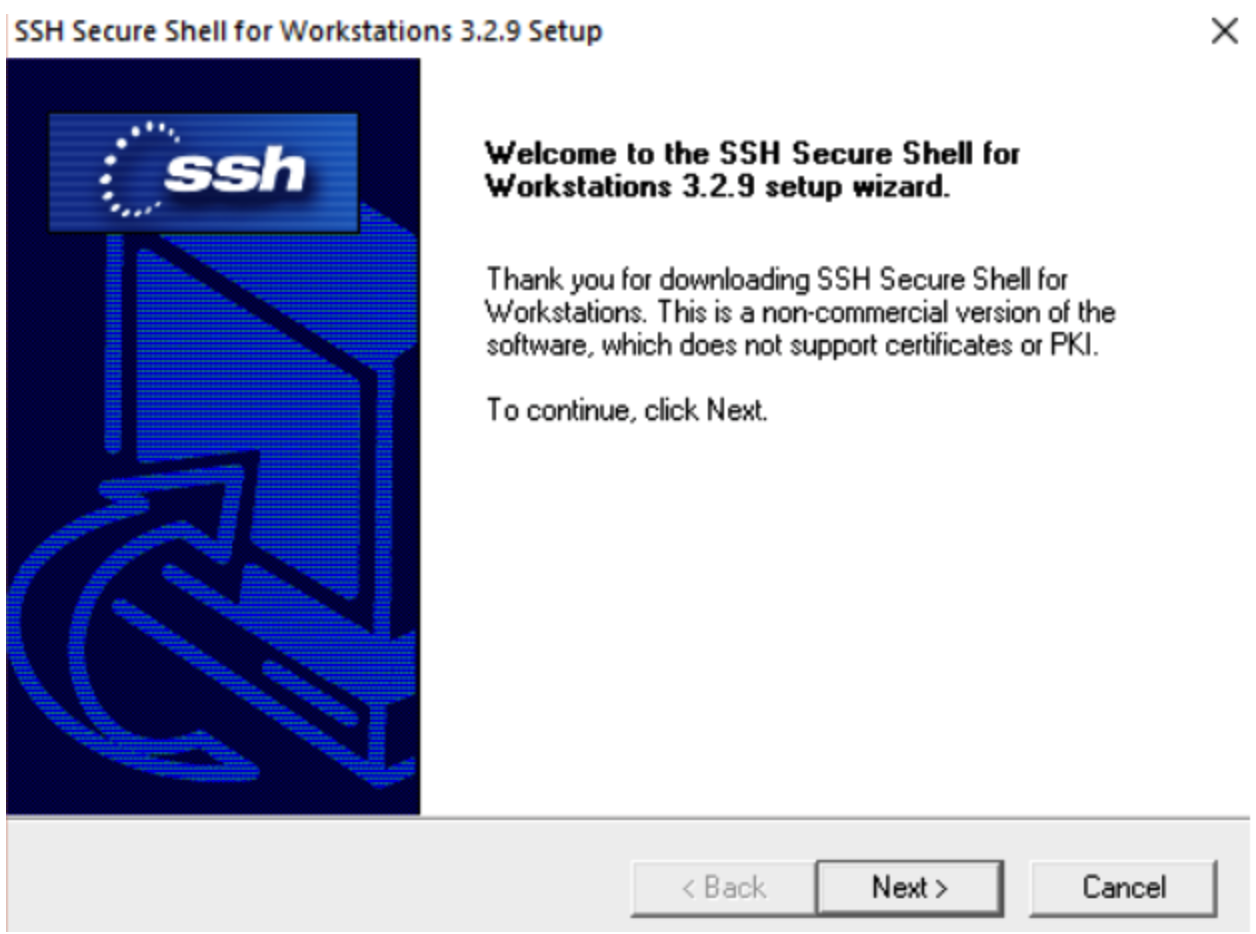
- A screen similar to this should appear, Click Next.

- Click Yes.
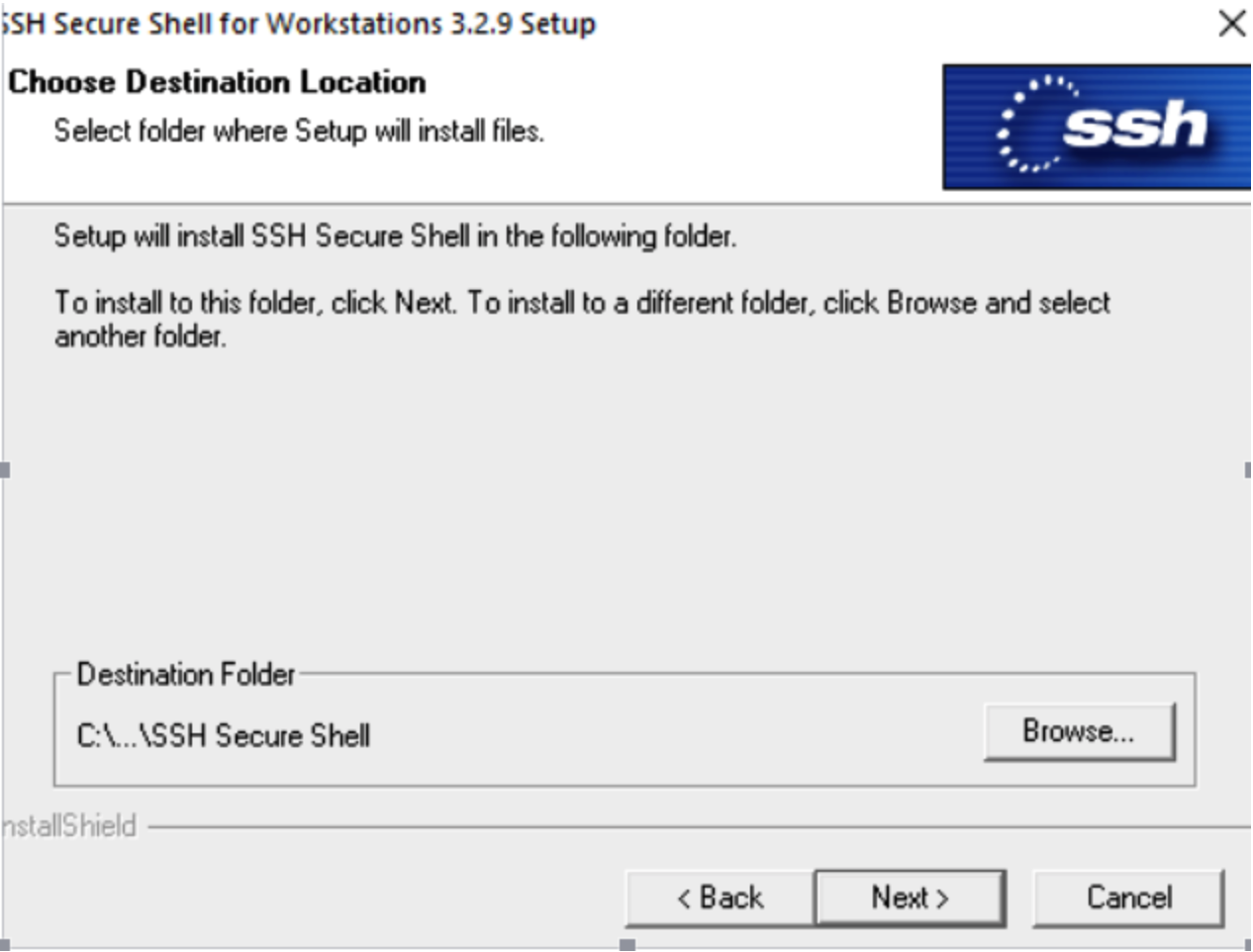
- Click, next again until you reach the end of the installation.
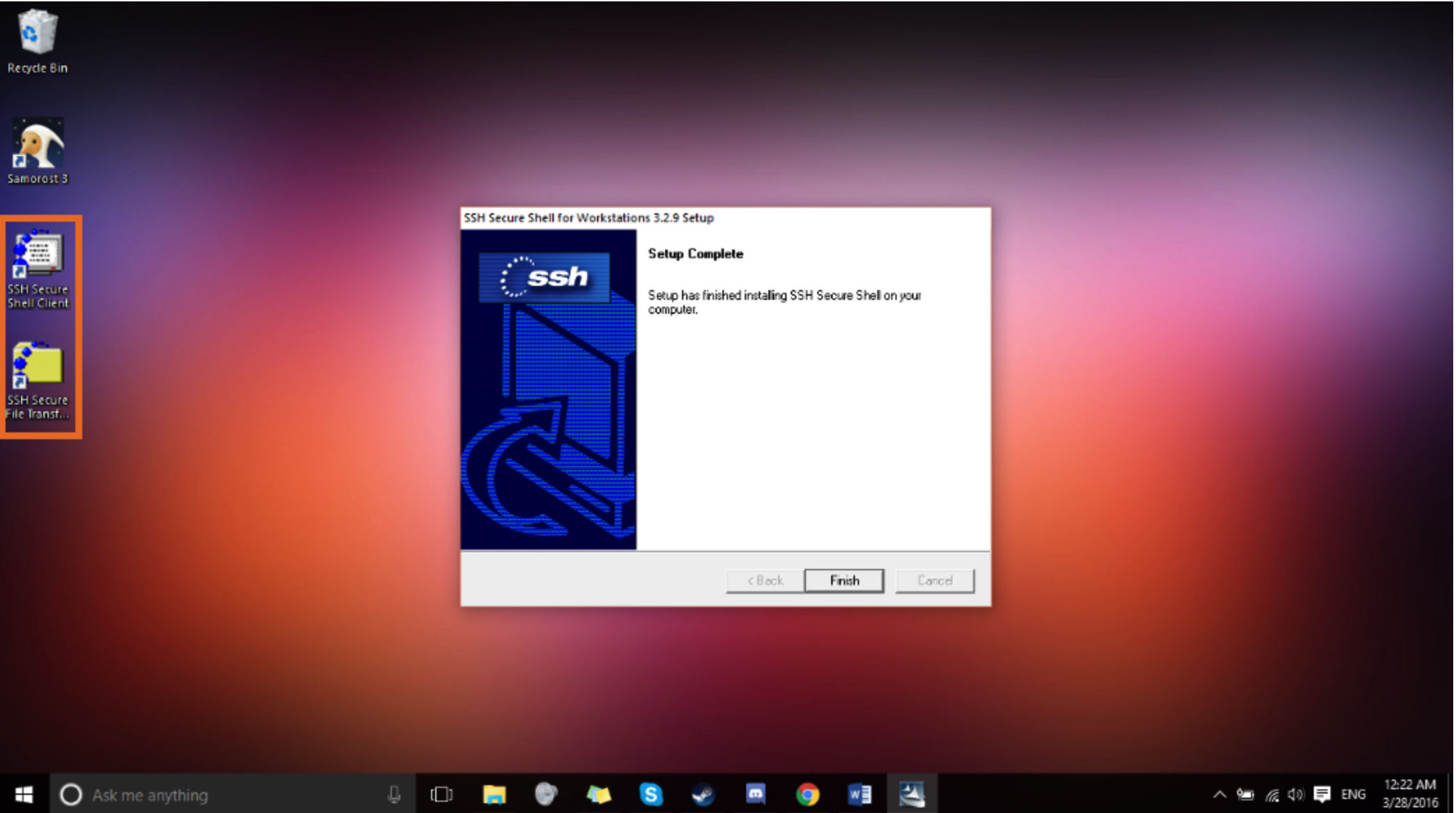
- If everything went well you will notice the icons in the block on your desktop.
![]()
SSH Secure File Transfer
- If we double-click the SSH Secure file transfer on the desktop, it would open a window similar to this.
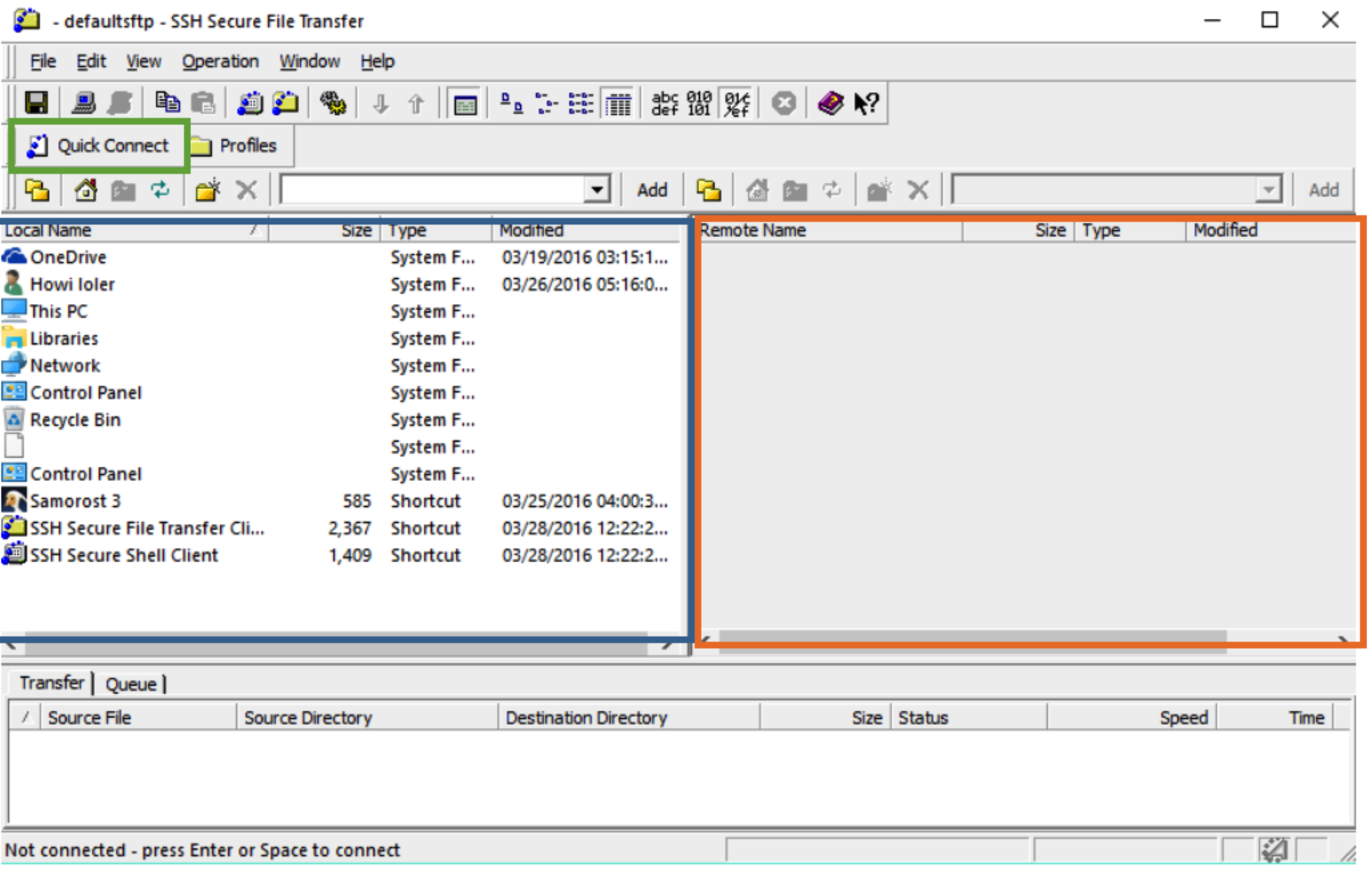
- The blue box on the screen is where we can notice that on the left that these are our local files on the Desktop.
- The orange box on the screen is where the files from our remote computer will appear.
- The green box on the screen is where we input our login info for our remote computer.
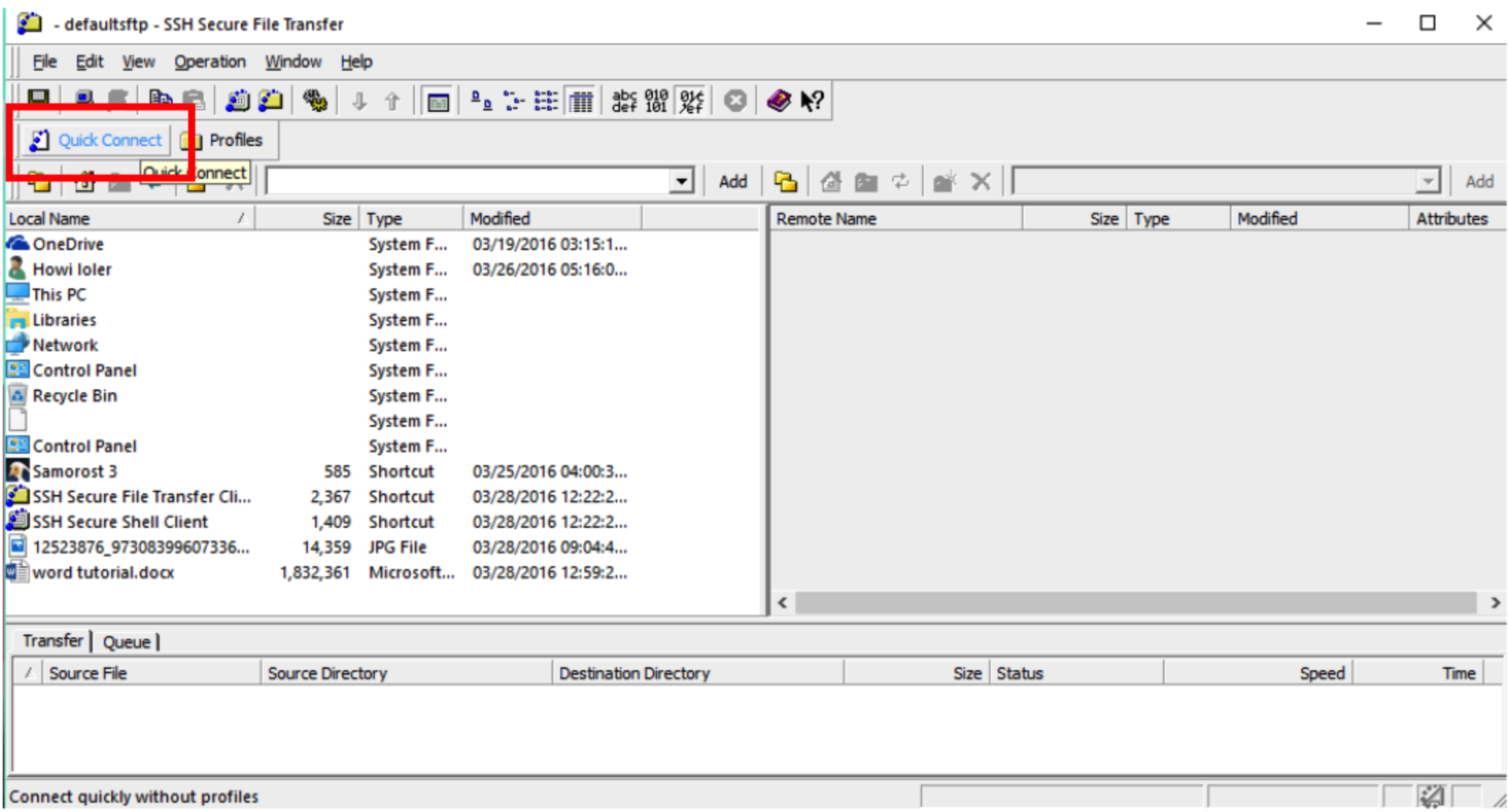
- First, we click on Quick Connect to connect to the remote computer
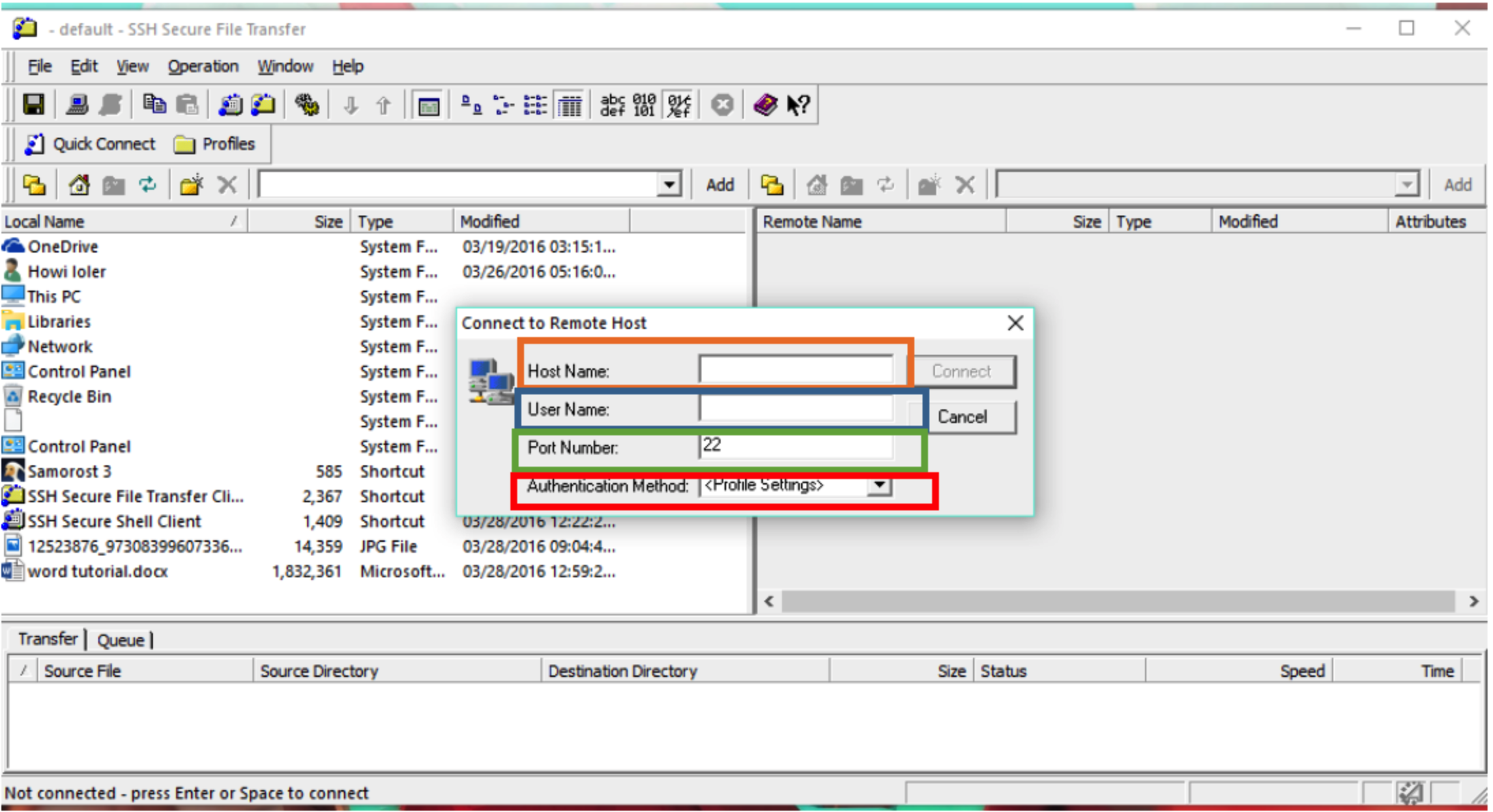
- A window similar to this should open, with three options, Host Name, User Name, Port Number, and Authentication method.
- Now to connect to these remote computers we need a name that could look similar to this:
- crest-login@tamucc.edu
- Whatever goes after the @ will be your Host Name, in this case: crest-login.tamucc.edu
- Whatever goes before the @ will be your User Name which will be your islanderid
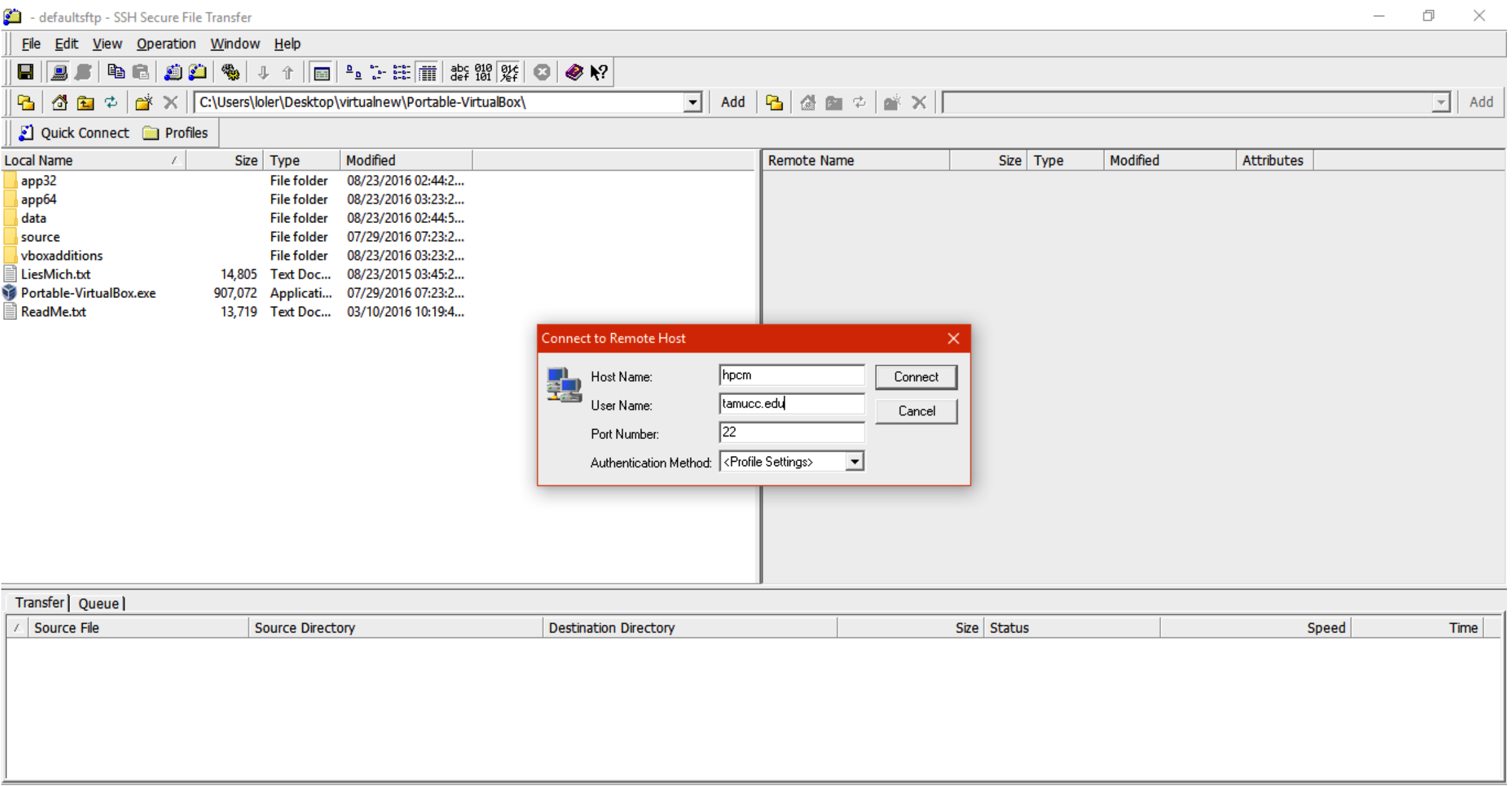
- It should look similar to this. We will not be dealing with the Port Number, and the Authentication Method since it won’t be needed for this tutorial.
- Click on Connect.
- An agreement could appear after clicking yes, just click ok.

- This new window should appear at the end, just enter the password that was given by your administrator.
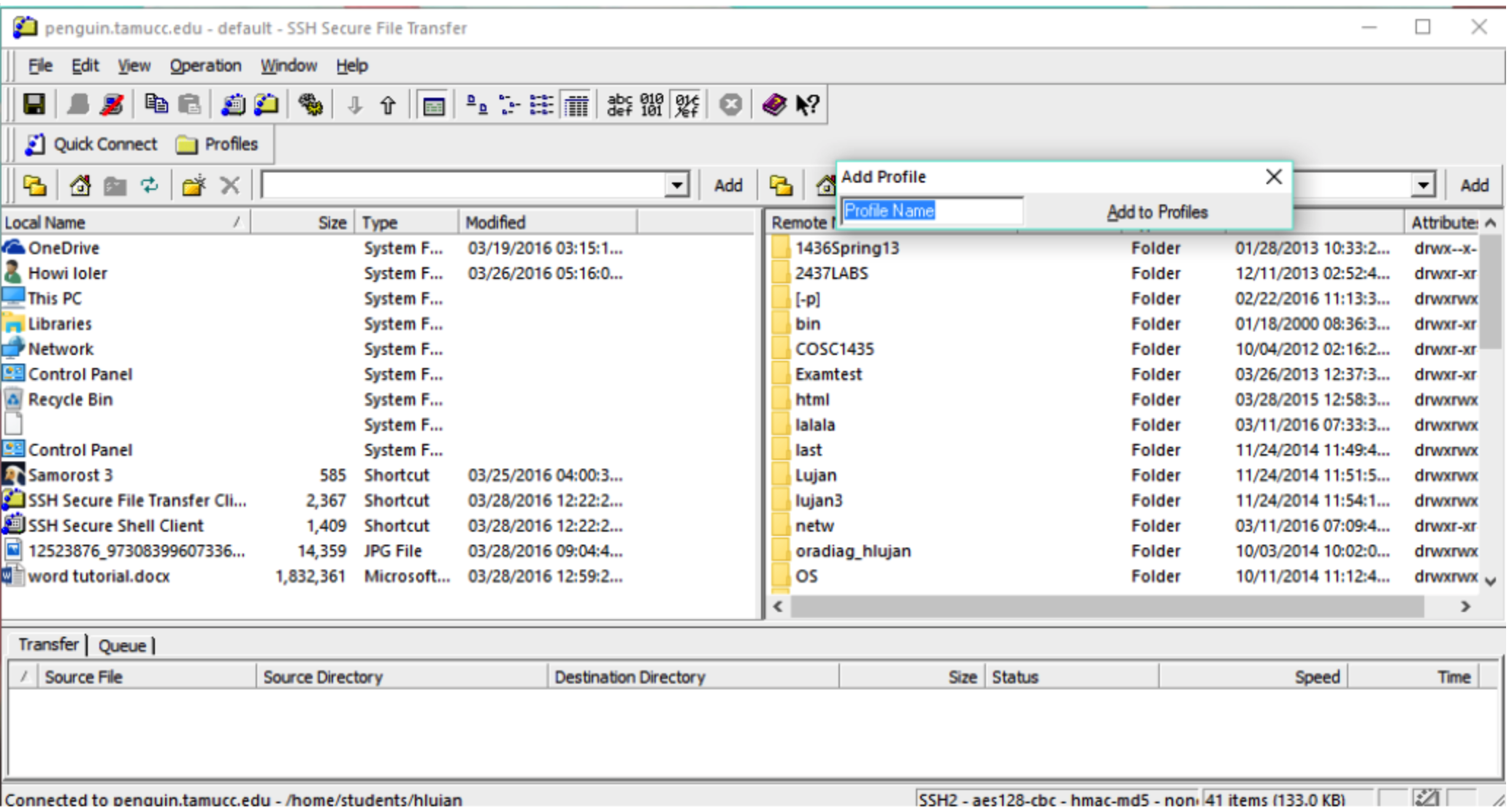
- On the empty panel of the right size now it should have all your files from your remote computer, and an Add Profile window would appear.
- This Add Profile window will let you save a profile in which it would save your log in info so you only have to put your password the next time you log in to your remote computer.
- Write a name for your profile and just click on Add to Profiles.

- Now you are able to grab, drop, and edit files from your local to your remote computer by just using your mouse.
-----End of setup for Windows-----
Get on Campus Network
Now that you have a client, you are almost ready to connect. However, the address is protected from users outside of the university. This means that you have to connect to the campus VPN before logging into HPC if you are not on campus.
- Note: computer sciences students can pivot from within the hpcm server.
See this guide to getting on the campus virtual private network.
At this point, you should have the following:
- Account on the HPC
- SSH client
- Ability to get on the campus network
How to Load Software
Once you log into the HPC as described above, you need to load software before you can use it.
List available software
Code: module avail
Look through that list for the software that you want. Often multiple versions of the same program exist.
Load the software
Code: module load <program>
Replace <program> with the actual program name exactly as it is named from the output of the last command.
Example:
Code: module load samtools/1.2
List your loaded software
Code: module list
Should see whatever programs you have loaded, as well as some default programs.
How to Run Jobs
We will run an example R script as a job. When running the script, we will make use of the multiple nodes and cores on the system for faster computation.
This example is adopted from this: http://umbc.edu/hpcf/resources-tara-201 ... -run-R.php
Load needed modules
Code: module load R/openmpi/intel/3.2.2\
Transfer R script to HPC
Using the method for transferring files over SSH as previously described, transfer this R script.
hello.R
Code:
library(Rmpi)
mpi.spawn.Rslaves(needlog = FALSE)
mpi.bcast.cmd( id <- mpi.comm.rank() )
mpi.bcast.cmd( np <- mpi.comm.size() )
mpi.bcast.cmd( host <- mpi.get.processor.name() )
result <- mpi.remote.exec(paste("I am", id, "of", np, "running on", host))
print(unlist(result))
mpi.close.Rslaves(dellog = FALSE)
mpi.exit()
Transfer SLURM script to HPC
As before, transfer this SLURM script. A SLURM script using #SBATCH commands to direct the HPC.
After each #SBATCH command, there is a comment explaining its purpose.
The final line starts with "srun" and is used to actually run R on the HPC.
Always put "srun" in front of the command when you run programs on HPC, or else it is just running on a single machine. This kills the point of using HPC.
test.slurm
Code:
#!/bin/bash #SBATCH -J R_hello # Name of the job #SBATCH -o test.out # Name of file that will have program output #SBATCH -e test.err # Name of the file that will have job errors, if any #SBATCH -N 4 # Number of nodes ( the normal cluster partion has 22 total ) #SBATCH -n 8 # Number of cores ( my test allocated 2 per node ) #SBATCH -t 00:30:00 # Time limit #SBATCH -p normal # Partition # (see available partitions and their number of nodes with sview command ) srun -N 4 -n 8 R --no-save < hello.R
Note: You will need to specify qos on the Crest cluster when running jobs on the non normal high memory and gpu partitions:
for bigmem:
#SBATCH -p bigmem
#SBATCH --qos highmem
for ultramem:
#SBATCH -p bigmem
#SBATCH --qos highmem
for gpu:
#SBATCH -p gpu
#SBATCH --qos gpu
#SBATCH --gres=gpu:1
Execute Script
Normally when you run programs, you just type the name of the program and any parameters. But on the HPC, we use an advanced system of job submission that handles sending out portions of code and data to the many nodes that make up the cluster. Because of this, you run a command that tells the system to execute your job script:
Code: sbatch test.slurm
View Results
This job merely printed out information, so it should complete almost as soon as you submit it.
The output of the job did not print to your terminal, but rather to two output log files. One file contains all the normal output and the other has error messages.
View the output:
Code: more test.out
- remember to press "q" to quit reading and return to the terminal.
View the errors
Code: more test.err
- remember to press "q" to quit reading and return to the terminal.
More than likely there are a number of ignorable system errors. But when your own scripts fail, this is where to look for information on why.
Sometimes these error messages are too tech speak to deal with, but you will want to copy and paste them when asking for help in the forum.
Congratulations! You have logged into the system, loaded the appropriate software, transferred over your data, submitted the job, and viewed the results.
This should cover what you need to get started working within the HPC environment. Of course, your own software will have particular needs regarding setting up SLURM scripts and such. Don't hesitate to ask for help on the forum.
You can find much more information here.
Jupyter Notebook
To access jupyter notebook on the crest hpc go to this link: https://crest-login.tamucc.edu:8000/hub/login
Enter your login info and you will be brought the the main Jupyter Notebook page.
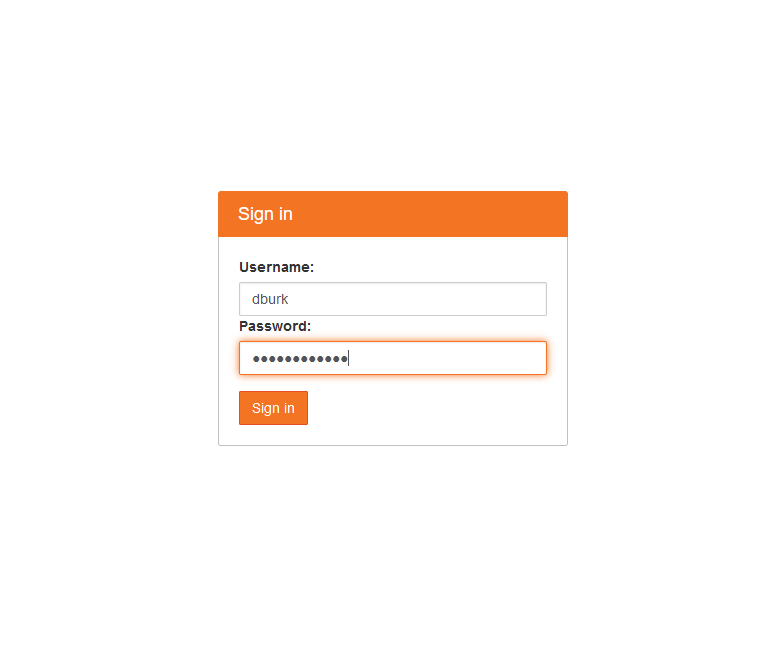
When the notebook loads, click on the group of green circles in the bottom left as shown:
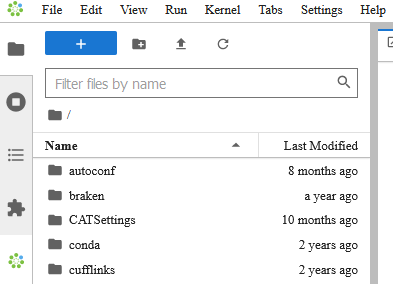
Next, click on the plus sign next to "Python 3.9 via SLURM"
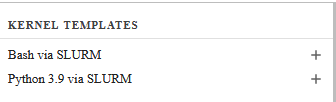
It should bring up a menu that lets you set the modules to load the name of the job and the partition to use:
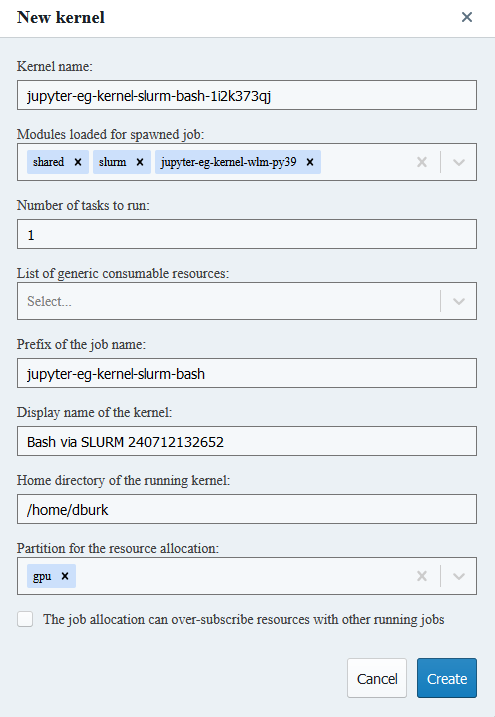
Pick whatever options you need and then click create to create an icon on your Jupyter page that you can use to run the notebook with the settings that you entered previously.