Custom Navigation Block
This page provides content entry reference information for the Custom Navigation block.
What the Custom Navigation block does:
The Custom Navigation block holds a set of links used to override the dynamic navigation in the left sidebar of pages within a specific folder (site section).
How the Custom Navigation block is used:
When the Custom Navigation block is placed into a folder, the block replaces the dynamic navigation in all pages in that folder. The block can be placed in any folder of the site, and it will override the dynamic navigation in the left sidebar of all pages in that folder.
In the example below, the admissions-navigation Custom Navigation block is placed in the admissions folder. This block will override the dynamic navigation of all pages in the admissions folder. It will not override the dynamic navigation in the sub-folders (admitted-students and visit-tamu-cc).
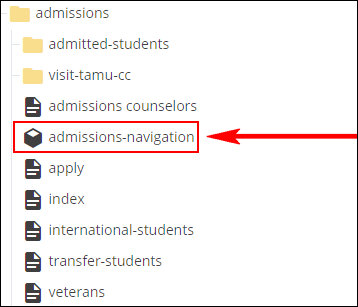
Asset factory used to create the Custom Navigation block:
The Navigation asset factory container is used to create a Custom Navigation block.
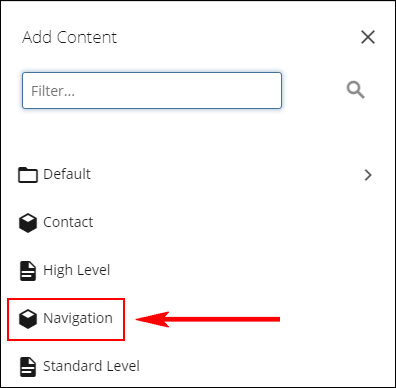
Custom Navigation Block content entry fields:
The Title field holds the title of the Custom Navigation block. The content of this field is not displayed on the TAMUCC website. It is used only to identify the use and purpose of the Custom Navigation block.
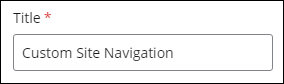
The block supports an unlimited number of Links. The content of each link is in a Link field. The Link field supports all four types of links:
1. Link to a page on any site in the CMS*
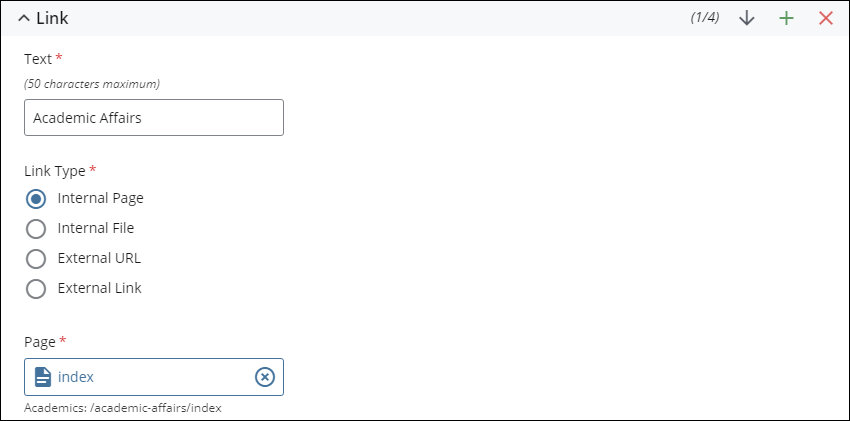
2. Link to file uploaded into any site in the CMS*
This type of link will open in a new browser window or tab. This functionality is built into this link type.
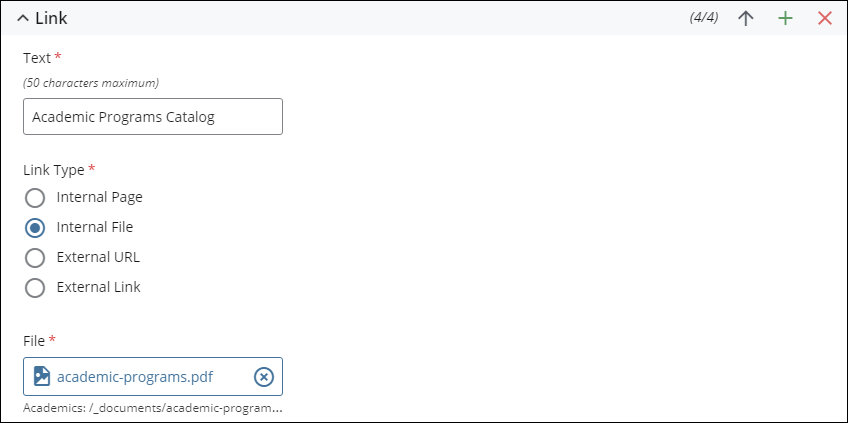
3. Link to an External Link content item in any site in the CMS*
This type of link will open in a new browser window or tab. This functionality is built into this link type.
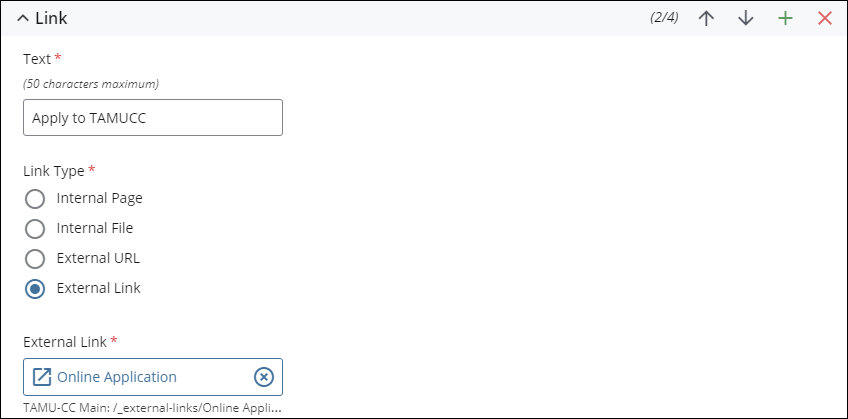
4. Direct link to an external website or file
This type of link will open in a new browser window or tab. This functionality is built into this link type.
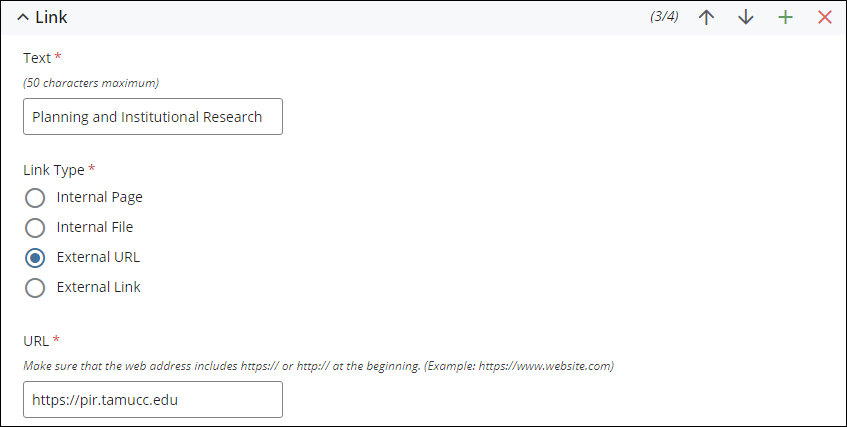
* Based on the sites that the user is able to access in the CMS based on permissions and role assignments
Changing the order of the Links in the Custom Navigation block:
Use the Up and Down arrows to change the ordering of the Links in the Custom Navigation block. The top-to-bottom ordering of the Links in edit mode translates directly to the top-to-bottom ordering when the Links are pulled in and displayed on a page.
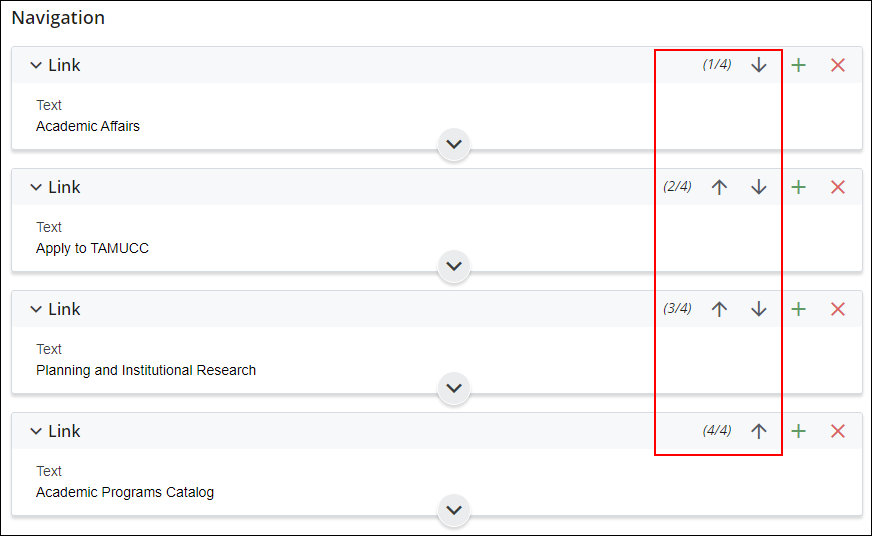
Applying changes made to the Custom Navigation Block to the website:
For any changes made to the content of the Custom Navigation block:
- Adding links
- Removing links
- Editing links
- Changing the order of the links
to be visible on the website, all pages that the Custom Navigation block applied to need to be republished. (i.e. all pages that the block is pulled into and replaces the standard dynamic navigation)
Republishing the pages is necessary since blocks are not publishable content items.
Preview display of the Custom Navigation block:
Since the Custom Navigation block does not have a template or styling attached directly to it, there is not a method to preview how its content will display on the website. The content is formatted and styled by the website's styles when it is pulled in a page. The "Preview" display of the block is used to check the accuracy and spelling of the information in the block.
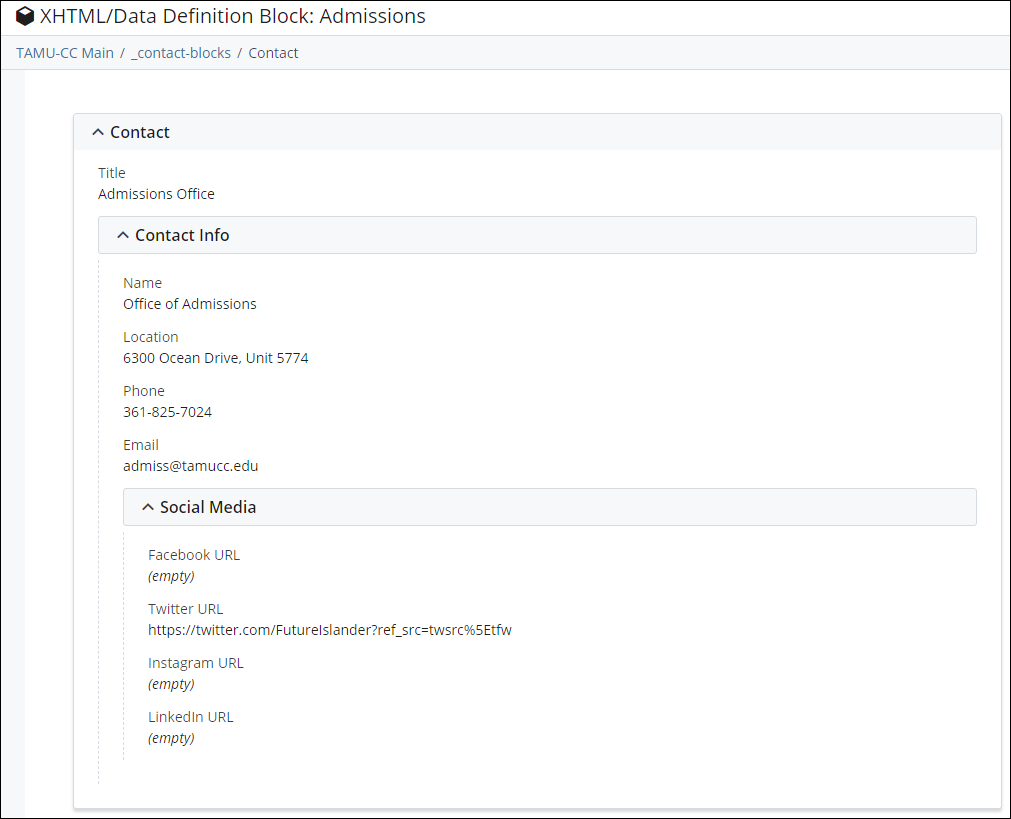
Example of how the Custom Navigation Block displays on the page:
Below is a screenshot showing how the custom navigation links display. Next to this screenshot is a screenshot showing the display of the dynamic navigation. Note that the custom navigation does not include the link to the main page of the section at the top.
| Custom Navigation Block | Dynamic Navigation |
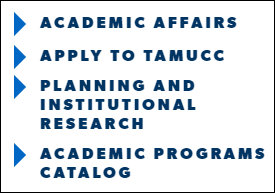 |
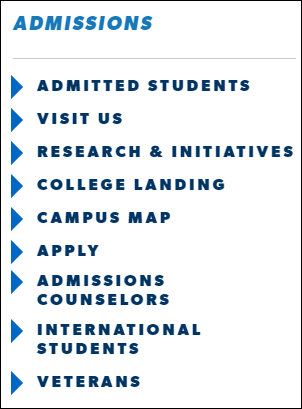 |