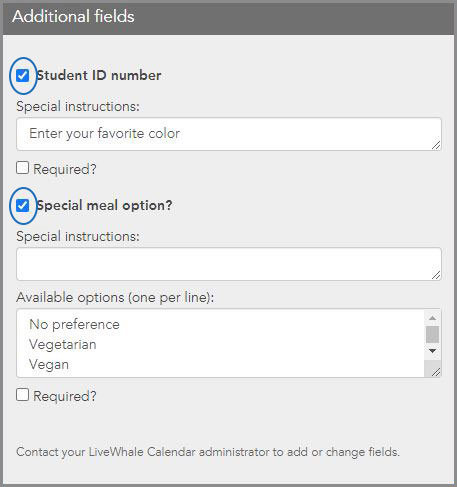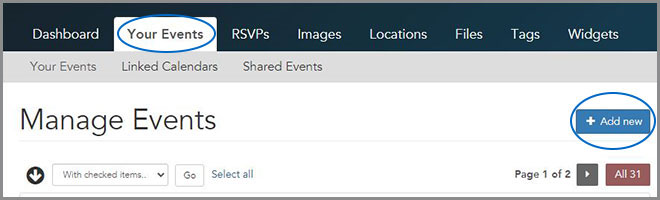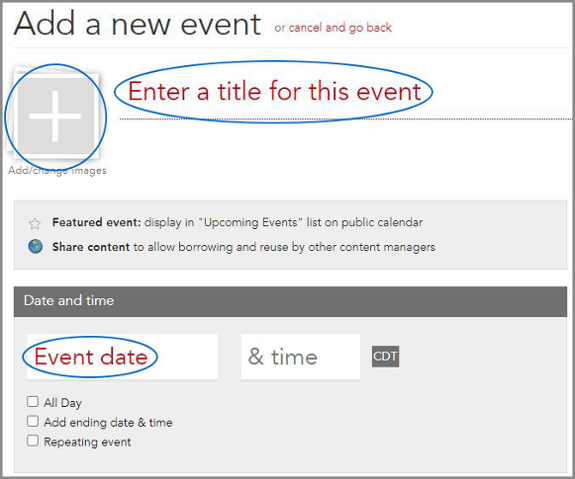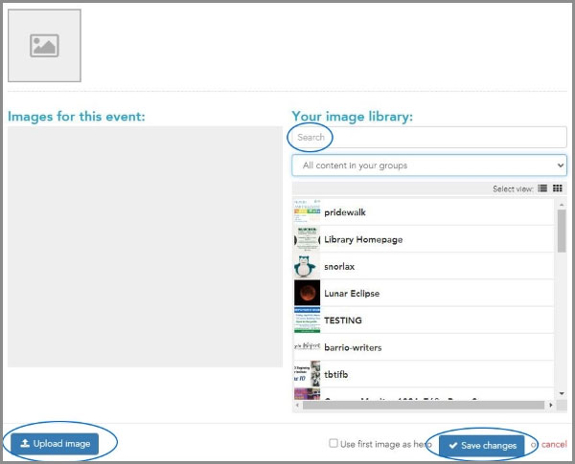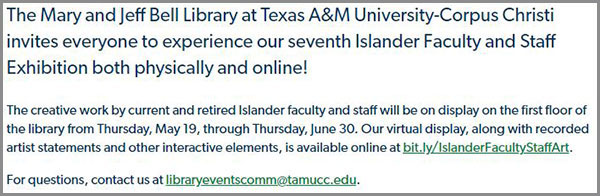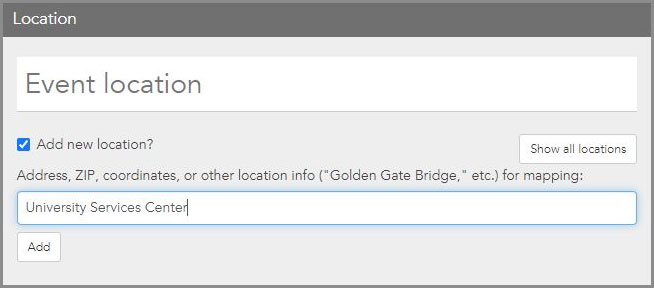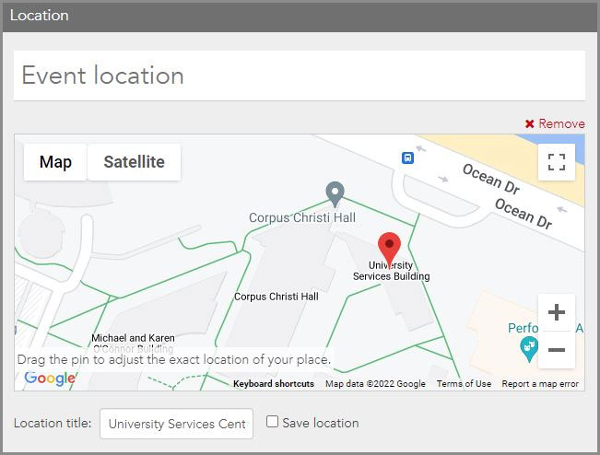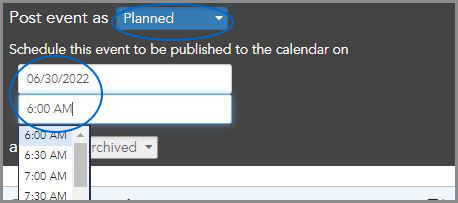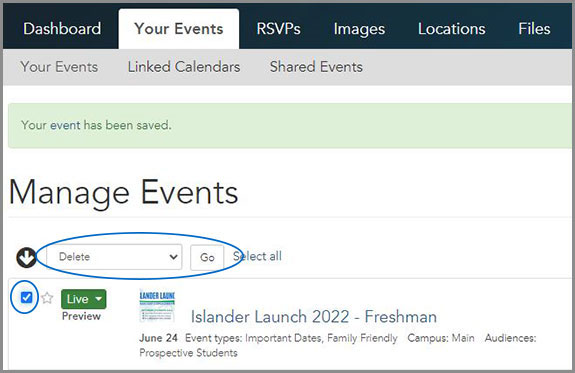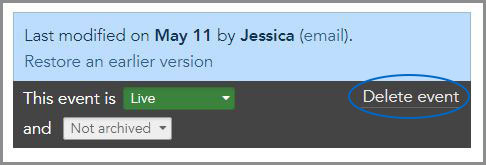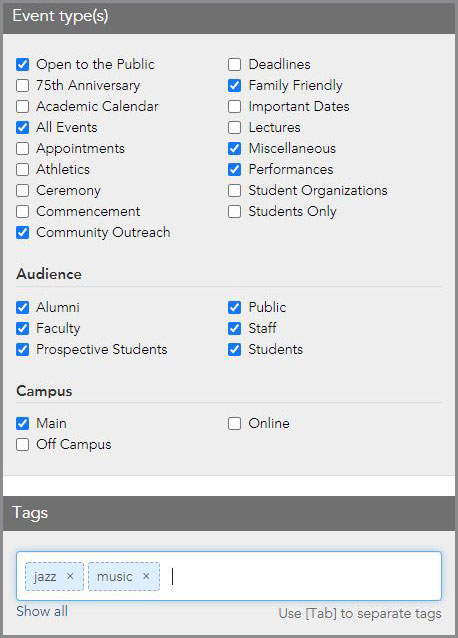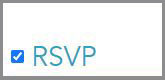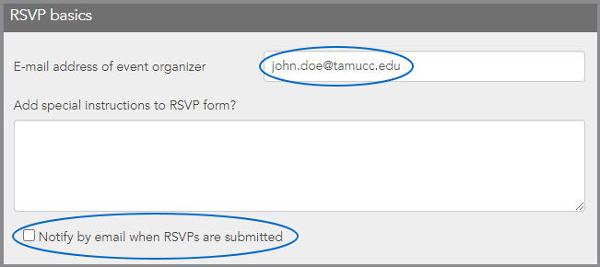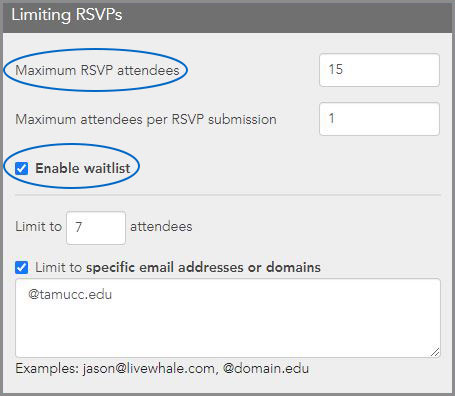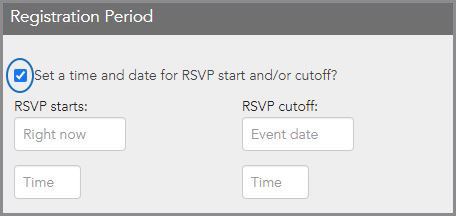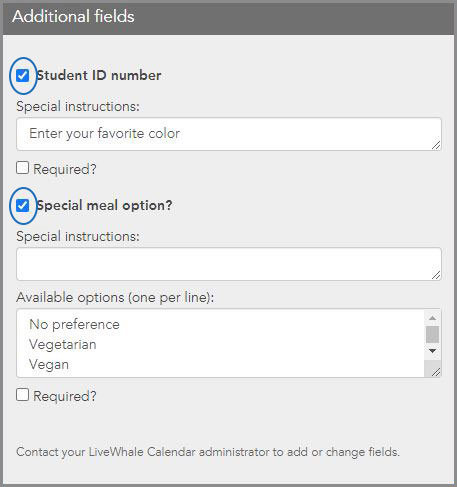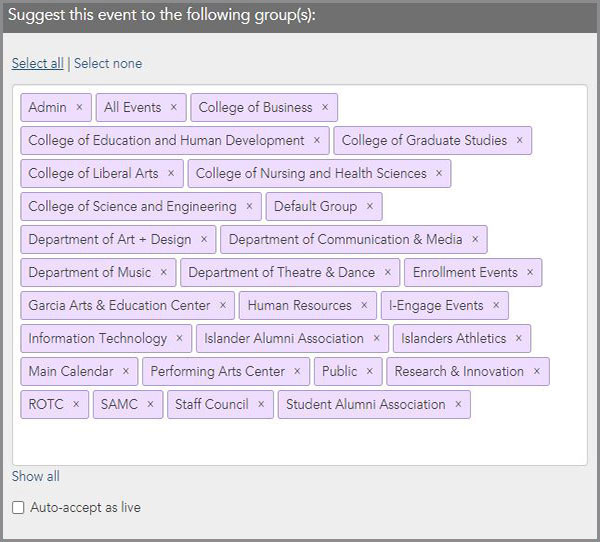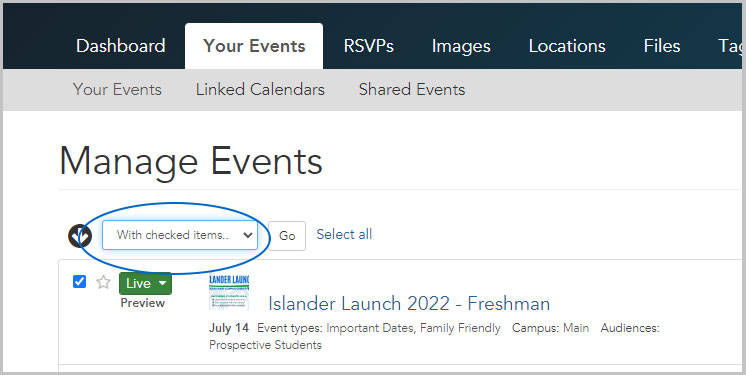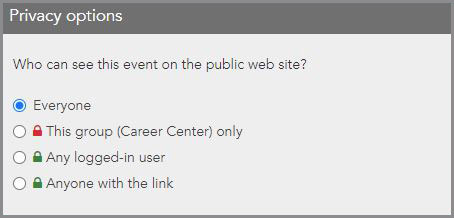This allows for the viewer to register for an event by entering their first and last name, e-mail address, phone number, number of people attending, and any additional comments they may have.
- check the box labeled “Let visitors RSVP for this event”.
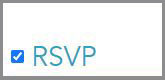
- If you want to specify additional requests to users registering for the event, use the text field provided to do so.
- Check the box, “Notify by email when RSVPs are submitted” to receive notifications and enter correct email address for notifications.
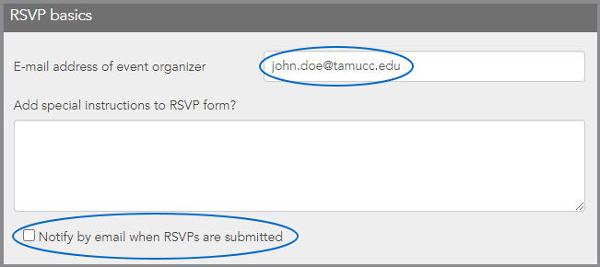
RSVP Limits and Waitlists
If you want the registration to automatically close after a specific number of attendees have registered, enter the number in the field provided "Maximum RSVP attendees".
You can choose to accept RSVPs to a waitlist if your maximum number of RSVPs has been reached by checking the box by "Enable Waitlist". The next person on the waitlist will automatically be registered (and receive a confirmation email saying “Your registration has been confirmed and you are now off the waitlist.”) in the following cases:
- You edit the event, increasing the number of available slots or removing the registration maximum.
- You cancel another reservation, opening up an available slot.
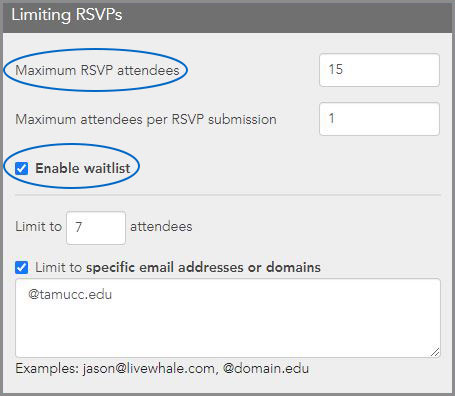
*You can limit the registers to a specific domain, for example, @tamucc.edu.
To automatically close registration on a specific date and time you can enter it in the registration peroid.
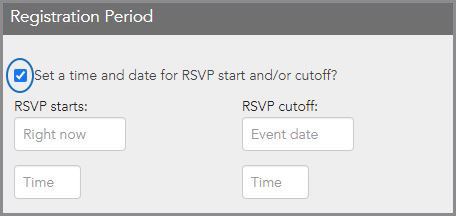
You can also add student ID, food options, with special instructions if desired.